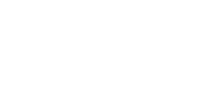回答
LOGOSWARE GigaCast
1.わからないことがあったら?
2.概要(購入、動作環境)
3.基本的な機能、仕組みを知りたい
- POWERLIVE3の導入には何が必要になりますか?
- ソフトウェアやプラグインをインストールする必要がありますか?
- 導入が決まってから、POWERLIVE3の立上げまでにはどのくらいの期間が必要になりますか?
- ルーム、窓、カメラ配信数、同時接続PC数とは?
- 同時接続できるユーザー数は何人になりますか?
- 使用時間、利用回数に制限はありますか?
- 映像・音声の配信窓数はいくつまで増やせますか?
- デモで表示されるビデオの帯域はどのくらいですか?
- 「画像サイズ」「フレームレート」「配信帯域」の設定によって、どのように配信されるか参考になる資料はありませんか?
- ルーム管理ツールではどのようなことができますか?
- ルーム管理ツールは何かソフトのインストールが必要ですか?
- 公開デモでルーム管理機能を試しました。もし、ルーム管理機能を導入しない場合どのような動作となりますでしょうか?
- vDocドキュメント共有機能とは何ですか?
- vDocドキュメント共有上へ書き込んだ状態を保存可能ですか?
- セキュリティ面はどうなっていますか?
- Macで作成したPowerPointは使用できますか?
4.こんなことできますか?
- 画面のレイアウトは変更可能ですか?
- 複数のルームを同時稼動させたいのですが可能でしょうか?
- 映像を全画面(フルスクリーン)で配信できますか?
- あらかじめ作成済の映像ファイル(AVIやMPG等)の映像を配信、もしくは参加者皆で参照できますか?
- ホワイトボードでタブレットは使えますか?
- ホワイトボードを拡大できませんか?
- ホワイトボードへの書き込みは保存可能ですか?
- POWERLIVEを使ってオンラインレッスンを考えています。生徒にはさせたくない動作などがあるのですが、そのような制限は可能でしょうか?
- ルーム内のタブ表記を変更することはできますか?
- パソコンを操作している画面を配信できますか?
- LDAPや、Active Directory と連携できますか?
- アカウントを一括で登録できますか?
5-1.トラブルシューティング(全般)
- Macでテキストフィールドにかな全角文字を直接入力できません(半角英数字は可能)
- Flash Player 11.3/FireFoxを利用しています。正しく動作しません(表示がおかしい、日本語が入力できない、FireFoxが落ちる)
- Google Chromeを使っています。日本語を入力できません。
- ブラウザが固まってしまいます
5-2.トラブルシューティング(管理画面)
- ID/パスワードを入力するとエラーになります
- 画面上部「インデックスメニュー」の文字の一部が表示されない
- 「タイムテーブル」の「予約ライン」上の文字が大きくまたは小さく表示される
- 画面下部の「スクロールバー」が動かなくなる。
- ユーザー検索において誤った検索結果が表示される。
- 「ミーティング時間になりました」の色が変わりません
- 管理画面に表示されるの時刻が、実際の時刻と異なっています。
5-3.トラブルシューティング(POWERLIVE Checker)
- POWERLIVE Checkerで動作環境チェックができません
- POWERLIVE Checkerの「接続されているカメラ」のウィンドウ内に、PCに繋いでいるカメラの名前が出ていません
- POWERLIVE Checkerの「接続されているカメラ」にはデバイス名が表示されていますが、「カメラからの入力映像」に映像が出ていません。
- POWERLIVE Checkerの「接続方法」で「通常(RTMP)1935」「トンネリング80」のどちらも繋がりません
- POWERLIVE Checkerで動作チェックしましたが、マイクの音が出ません
- POWERLIVE Checkerの「回線速度」や「状態」の結果が良くありません
5-4.トラブルシューティング(Room画面)
- 回線が切断されます
- 映像や音声が遅れて配信されます
- 音声を配信できません。
- 音声を受信できません。
- 音声がループしています(自分の声が聞こえます)
- ハウリングがします。
- エコーがかかっています。
- 映像を配信できません。
- 映像を受信できません。
- 「ダウンロード」において一時ファイルをダウンロードすると、別のファイルがダウンロードされる。
- 「Camera」使用時に、「PUBLISH」を行って「STOP」させた場合、途中入室した参加者には配信済データが同期しない。
- PCのサウンド設定において、録音コントロールウィンドウに「ミキサー」にあたる選択肢が表示されない
- 「書き込みツール」を用いて「Text」入力する際、フォントおよび大きさが同期しない。
- 書き込みツールのテキスト入力を行い確定した後、再度テキスト枠を選択すると先頭の文字が隠れる。
- ホワイトボードでの消しゴム使用において、選択した場所ではない線が削除される
- WindowsVistaで入室した場合、左側の小画面(80×60ピクセル以下)の映像が映らないまたは動かない。
- Macでの「Document」配信時において、「Accessing to sever」というメッセージが表示されたままアップロードされない
- ドキュメントの変換に失敗します。
- 「ムービー内のスクリプトが原因で、Macromedia Flash Player* の実行速度が遅くなっています。このまま継続すると、応答しなくなることがあります。スクリプトの実行を中止しますか?」のメッセージが表示される。(*は8または9などバージョンが表示される)
1.わからないことがあったら?
- 質問、要望があるのですが、どうしたらいいですか?
[ID:PL120105-02, UPDATE:201201] - ご不明な点は、FAQをご確認ください。
それでも解決しない場合、こちらからお問い合わせください。
- 技術的なドキュメントを公開している所はありますか?(最近更新されたホワイトペーパーは?)
[ID:PL120604-01, UPDATE:201203] - 下記以外にも、さまざまな資料があります。「ロゴスウェアマニュアルライブラリ」をご覧ください。キーワード検索もできます。
2.概要(購入、動作環境)
- 動作環境を教えてください。
[ID:PL120105-01, UPDATE:201201] - 詳しくは「動作環境」をご覧ください。
- 利用できるブラウザの条件はありますか?
[ID:PL111124-04, UPDATE:201111] - 弊社で動作保証をしているブラウザ推奨環境は下記の通りです。
Windows
・ OS: Windows2000/XP, Vista 日本語版
・ ブラウザ: InternetExplorer6-7、Firefox2.x
Macintosh
・ OS: OSX 日本語版
・ ブラウザ: Safari3.x ,Firefox2.x
※上記推奨環境以外の組み合わせでは動かないというわけではありませんが、動作保証はしておりません。 - カメラやマイクはどのようなものが使えますか?
[ID:PL111124-06, UPDATE:201111] - カメラはUSB接続もしくはIEEE1394接続のWebカメラやビデオカメラ、マイクはPCのマイク端子に差し込めるものであればどのようなものでも利用可能です。POWERLIVE3で使用できるカメラやマイクの機種に特に制限は設けておらず、POWERLIVE3を動作させるFlashPlayerが、お使いのカメラデバイスやマイクを認識するかどうかが問題となります。
既にお使いのカメラやマイクがPOWERLIVE3で使用できるかどうかを知りたい場合はこちらでテストを行ってください。
- 無線LAN環境でも使えますか?
[ID:PL120119-01, UPDATE:201201] - 多くの場合、無線LAN環境でも利用可能です。
ただし、無線LANは有線ネットワークと比較して、利用場所や干渉物の影響を受けやすく不安定です。そのため無線LAN関係のサービスは一般に、必ず接続ができる保証は出来ないのが現状です。無線LANの特性をご理解いただいた上、ご利用いただけますようお願い申し上げます。
3.基本的な機能、仕組みを知りたい
- POWERLIVE3の導入には何が必要になりますか?
[ID:PL111124-10, UPDATE:201111] - 大きく分けて以下が必要になります。
・ お客様の導入する機能に応じた弊社POWERLIVE3ソフトウェアモジュール
・ Adobe社のFlash Media Interactive Server 3 ライセンス
・ 物理的サーバー(1~2台)
※条件次第では既存のサーバーが利用可能です
・ ストリーミングを行うサーバーの設置場所に、ストリーミングに使う帯域を確保できるインターネット回線
※条件次第では既存の回線が利用可能です。
- ソフトウェアやプラグインをインストールする必要がありますか?
[ID:PL111124-01, UPDATE:201111] - 多くの方が導入される、基本モジュール+ルーム管理機能+vDocドキュメント共有機能の組み合わせでは、一切必要ありません。導入されるモジュールの組み合わせによっては、インストールが必要な場合があります。
- 導入が決まってから、POWERLIVE3の立上げまでにはどのくらいの期間が必要になりますか?
[ID:PL111124-11, UPDATE:201111] - POWERLIVE3をインストールするサーバーとサーバーソフトウェア(Flash Media Interactive Server 3)をお客様で御準備いただいた時点から、インストール作業や動作検証作業を含めて、実稼動までは約2週間をみてください。
- ルーム、窓、カメラ配信数、同時接続PC数とは?
[ID:PL111124-02, UPDATE:201111] - ▼ルーム
1つの会議室とお考えください。
実際の会議室と同様に、同じ時間に2つのWeb会議を開催されたい場合は2ルーム必要です。
▼窓(拠点)
配信された映像を表示する窓(拠点)がルーム内にあります。映像配信をしているパソコン1台につき1つの窓(拠点)を使用します。 窓(拠点)は1人で1つ使用することもできますが、プロジェクターなどを使用し、1つの窓(拠点)を数人で使用することもできます。
▼カメラ配信数
映像・音声を同時配信できるパソコンの数です。
▼同時接続PC数
ルームに同時に接続可能なパソコンの数です。
- 同時接続できるユーザー数は何人になりますか?
[ID:PL111124-03, UPDATE:201111] - POWERLIVE3上では、同時接続できるユーザー数に制限はありません。同時接続できる人数は、ストリーミングサーバーを設置する場所の回線帯域、サーバーの性能によって制限されます。
- 使用時間、利用回数に制限はありますか?
[ID:PL111124-09, UPDATE:201111] - ありません。24時間使い続けることも可能です。
- 映像・音声の配信窓数はいくつまで増やせますか?
[ID:PL111124-13, UPDATE:201111] - 技術的にはいくつにでも増やすことが可能ですが、映像・音声のエンコード・デコードを、サーバー上でではなく、FlashPlayer上(クライアントPC上のソフトウェア)で行うソフトウェアエンコードのため、現在の一般的なPC性能の問題から、同時に処理するのは10個の窓が限界と思われます。10人以上の会議になる場合、映像・音声を配信していない人は、視聴者として参加することは可能ですので、例えば、20人が会議に参加して、10個の映像・配信窓を20人が必要に応じて交代で使うといったことが可能です。映像・音声配信窓数の調整は、POWERLIVE設置の際の初期設定で行います。
- デモで表示されるビデオの帯域はどのくらいですか?
[ID:PL111124-12, UPDATE:201111] - ビデオ、音声配信以外に、ホワイトボードへの書き込みやチャットの送信でも
帯域が消費されますので、多少余裕をもって帯域をお考えください。
参考として、デモ用の小さい窓はサイズ:160×120ピクセル、フレームレート: 5fps、音声22.050KHzです。
▼同時接続 2名の場合
FMISサーバー最大使用帯域(理論値)= 307.488
Kbits/sec(上り:153.744 Kbits/sec、下り:153.744 Kbits/sec)
▼同時接続 4名の場合
FMISサーバー最大使用帯域(理論値)= 1229.952 Kbits/sec
(上り: 307.488 Kbits/sec、下り: 922.464 Kbits/sec)
▼同時接続 8名の場合
FMISサーバー最大使用帯域(理論値)= 4919.808 Kbits/sec
(上り: 614.976 Kbits/sec、下り:4304.832 Kbits/sec)
▼同時接続 10名の場合
FMISサーバー最大使用帯域(理論値)= 7687.2 Kbits/sec
(上り: 768.72 Kbits/sec、下り:6918.48 Kbits/sec)デモ用ホワイトボードはサイズ640×480ピクセル、フレームレート: 1fps、音声22.050KHzです。
▼同時接続 1名の場合
FMISサーバー最大使用帯域(理論値)= 109.64 Kbits/sec
- 「画像サイズ」「フレームレート」「配信帯域」の設定によって、どのように配信されるか参考になる資料はありませんか?
[ID:PL120208-01, UPDATE:201202] - 以下のサイトをご利用ください。
画像サイズ、フレームレート、配信帯域を入力することで、配信される画面の目安を表示します。
http://labs.logosware.com/flash/powerLive/videoQualityChecker/
※ カメラが有効なパソコンにてお試しください
※ あくまで目安ですので、ご参考までにご確認ください - ルーム管理ツールではどのようなことができますか?
[ID:PL111124-19, UPDATE:201111] - オプションでPOWERLIVEルーム管理ツールを導入いただくと、Webブラウザ上で、会議スケジュールの管理、利用者IDの作成管理、共有または配布したい資料の管理が可能になります。
- ルーム管理ツールは何かソフトのインストールが必要ですか?
[ID:PL111124-20, UPDATE:201111] - ルーム管理ツールもFlashで動作しますので、何らかのプラグインやソフトウェアをインストールする必要はありません。標準のWebブラウザで動作します。
- 公開デモでルーム管理機能を試しました。もし、ルーム管理機能を導入しない場合どのような動作となりますでしょうか?
[ID:PL111124-21, UPDATE:201111] - ログイン画面でログインした後、すぐミーティング画面に入る形となります。DBを用いたユーザ管理が行われませんので、ユーザIDやパスワードが記録されたサーバー上の1つのファイルを、御自分で管理更新していただく形になります。ある程度のサーバー操作の知識が必要となります。
また、時間帯で区切られたミーティングに、参加可能ユーザを割り当てる概念が無くなりますので、IDとパスワードを付与された人は自由な時間にログインし、いつでもミーティングを利用する形となります。つまり、ミーティング参加者が自分自身で運用をコントロールする必要が生じます。
- vDocドキュメント共有機能とは何ですか?
[ID:PL111124-23, UPDATE:201111] - vDocドキュメント共有機能とは、swf形式に変換されたデジタルドキュメントを、会議参加者全員で共有表示できる機能です。PowerPoint、Excel、WordなどのOfficeファイルを共有表示可能です。
他の会議システムで多くみられる画像を利用した資料共有と異なり、ベクター形式で保存されたデジタルドキュメントを共有表示するため、、拡大・縮小しても綺麗な文字・図形のままで表示されます 。
- vDocドキュメント共有上へ書き込んだ状態を保存可能ですか?
[ID:PL111124-24, UPDATE:201111] - そのまま紙にプリントアウトするか、もしくは、FlashPaperやPDFで書き出ししてしまえば、デジタルデータとしても保存可能です。
※連続したページの印刷はできません。現在画面に映っているページのみが印刷されます。
- セキュリティ面はどうなっていますか?
[ID:PL120207-01, UPDATE:201202] - ▼POWERLIVEルーム
POWERLIVEルーム内のビデオ、音声、文字チャット、テキスト類はすべて、Flash独自のRTMPEという方式で暗号化されています。
▼管理画面
管理画面(スケジュール予約、利用者管理、など)内での情報通信やルーム内でのドキュメントの表示およびアップロードは、SSLによる暗号化をすることができます。POWERLIVE ASPは、既にこのSSL暗号化を施しております。
サーバーインストール型での構築の場合は、お客さま自身でSSLサービスを別途ご契約ください。
▼受講者端末情報
ブラウザ上での使用の為、クライアントPC内の端末情報を読み込む必要がありません。
- Macで作成したPowerPointは使用できますか?
[ID:PL120523-01, UPDATE:201205] - Macで作成したPowerPointはWindows版と作成書式が異なるため、推奨外としております。
利用したい場合は、Macで作成したPowerPointファイルをWindowsPCのPowerPointで開いてみてください。Windows版PCでフォントの崩れや、データの破損がなければ、POWERLIVE3でも使用出来る可能性があります。
4.こんなことできますか?
- 画面のレイアウトは変更可能ですか?
[ID:PL111124-08, UPDATE:201111] - マルチウィンドウで各ウィンドウを移動することができるため、画面のレイアウトは参加者の画面ごとに変化します。この画面レイアウトは参加者のどなたかがボタンを押すことで、参加者全員の画面レイアウトの同期が可能です。画面の初期レイアウトについては、インストール時の初期設定で変更が可能です。
- 複数のルームを同時稼動させたいのですが可能でしょうか?
[ID:PL111124-07, UPDATE:201111] - 可能です。POWERLIVE3は同時稼動ルーム数に応じた料金体系となっております。同時稼動ルーム数に応じた料金はこちらの料金表を参照ください。複数のルームを構築すると、同時に使える会議室が複数になるとイメージしてください。
- 映像を全画面(フルスクリーン)で配信できますか?
[ID:PL111124-14, UPDATE:201111] - 大画面映像配信機能は、ホワイトボード上で映像を配信する機能になります。配信できる映像の大きさは、ホワイトボードの大きさ640px ×480pxとなります。大画面映像配信機能は、単にリアルタイムの動画を配信するだけでなく、配信する映像の一時停止が行えますので、人物などの講演配信を行う他にも、実商品を映して映像を一時停止させ、商品説明するといったことも可能です。
- あらかじめ作成済の映像ファイル(AVIやMPG等)の映像を配信、もしくは参加者皆で参照できますか?
[ID:PL111124-05, UPDATE:201111] - 以下の3つの方法を用いれば可能です。
1. Webサーバーにあらかじめファイルをアップロードしておき、Webページ共有機能を使ってそのURLを開く。
2.Webカメラのかわりにキャプチャーボードを使用し、キャプチャーボードからの映像をリアルタイムで配信する。
3.資料配布機能を使って、参加者全員に映像ファイルを配る。ただし、この方法の場合、小さいファイルに限ります。
- ホワイトボードでタブレットは使えますか?
[ID:PL111124-15, UPDATE:201111] - タブレットに対応しております。ホワイトボードの書き込みには通常マウスを使う形になりますが、タブレットを用いることで、より自由度の高い描画環境を得ることができます。
- ホワイトボードを拡大できませんか?
[ID:PL111124-16, UPDATE:201111] - ホワイトボード機能は、大画面ビデオ配信、LiveOutデスクトップ配信と1つのウィンドウで兼ねているため、現在、640px ×480pxの大きさに固定されています。将来のバージョンでは拡大できるよう検討しています。カスタマイズで対応できる場合がありますので、別途ご相談ください。
- ホワイトボードへの書き込みは保存可能ですか?
[ID:PL111124-17, UPDATE:201111] - 可能です。そのままプリンタで印刷することもできますし、スクリーンショットをとれば、デジタルデータとして保存することも可能です。
- POWERLIVEを使ってオンラインレッスンを考えています。生徒にはさせたくない動作などがあるのですが、そのような制限は可能でしょうか?
[ID:PL111124-18, UPDATE:201111] - POWERLIVEは各権限で行えるアクションのON/OFFを自由に設定できるよう設計されております。
導入時の初期設定で変更が可能です。
- ルーム内のタブ表記を変更することはできますか?
[ID:PL111124-22, UPDATE:201111] - はい。お客様の用途にあわせた表記に変更することが可能です。ただし、タブに表記できる文字数に制限がございますのでご注意ください。
- パソコンを操作している画面を配信できますか?
[ID:PL120207-01, UPDATE:201202] - はい、可能です。一般的なデスクトップ配信ソフトをご利用ください。
例)ニコ生デスクトップキャプチャー
http://com.nicovideo.jp/community/co34571
セミナーに参加したあとの設定方法は、以下の通りです。
1.camera タブをクリックします
2.publish をクリックします
3.Flash Playerの設定で、許可をクリックします
4.CAMERA SELECT から、インストール済みのデスクトップキャプチャーソフトを選択します
(キャプチャーソフトを起動していない場合、起動してください)
5.キャプチャソフトで配信エリアなどを設定し、配信を開始します
6.キャプチャ画像が配信されます
- LDAPや、Active Directory と連携できますか?
[ID:PL120131-01, UPDATE:201202] - 可能です(有償)。ロゴスウェアまでお問い合わせください。
LDAP連携の概要は以下の通りです。
▼設定の際にお知らせいただく情報
・LDAPサーバ
HOST (例)192.168.0.200
PORT (例)389
・ドメイン (例)@ldap.logosware.net
・アカウント:ユーザリスト取得のために利用
アカウント (例)admin@ldap.logosware.net
パスワード (例)admin1234
・接続時のTOP_DN (例)OU=Employees,DC=ldap,DC=logosware,DC=net
▼利用する項目
・sAMAccountName
・displayName
▼ユーザごとに異なる権限を付与する場合
1.グループをLDAP,ADに作成してください
SUPERADMIN
(例)CN=sec LogoswareSuperAdmin,OU=Logosware,DC=ldap,DC=logosware,DC=net
ADMIN
(例)CN=sec LogoswareAdmin,OU=Logosware,DC=ldap,DC=logosware,DC=net
ROOMOWNER
(例)CN=sec Roomowner,OU=Logosware,DC=ldap,DC=logosware,DC=net
2.ユーザの「memberOf」に該当するグループを追加してください。
特に指定が無ければ、一般のユーザになります。
※ 権限の種類については、数・権限範囲とも納品時にカスタマイズできます。
- アカウントを一括で登録できますか?
[ID:PL120131-02, UPDATE:201202] - グループアカウントと、ユーザーアカウントを一括登録できます(有償)。ロゴスウェアまでお問い合わせください。
一括登録の概要は、以下の通りです。
1.こちらから、エクセルをダウンロードしてください。
2.登録に必要な情報をエクセルに記載し、ご提供ください。
- グループ登録(グループ名、フリガナ)
- ユーザー登録(権限、グループ名、ログインID、パスワード、氏名、フリガナ、ハンドルネーム)
5-1.トラブルシューティング(全般)
- Macでテキストフィールドにかな全角文字を直接入力できません(半角英数字は可能)
[ID:PL120430-01, UPDATE:201204] - Mac用のAdobe Flash Playerに起因する問題で、現状確実な改善方法がありません。
以下の手順で改善することがありますが、万一改善しない場合は、半角英数字をご利用ください。
・最新版のFlashPlayerにする
・Flashplayerを一度アンインストールし、再度入れなおす - Flash Player 11.3/FireFoxを利用しています。正しく動作しません(表示がおかしい、日本語が入力できない、FireFoxが落ちる)
[ID:PL120702-01, UPDATE:201208] - 「FireFox」と「Flash Player 11.3(6月にリリース)」を利用した際に問題が起きる可能性があることが報告されています。これは、ロゴスウェア製品だけでなくさまざまなアプリケーションで起きている問題です。お手数ですが、以下のご対応をお願いいたします。
▼方法1
Adobe社より問題を回避したFlash Player がリリースされるまで、FireFox以外のブラウザをご利用ください。
2012年8月追記)
※ Adobe社より「Flash Player 保護モードのトラブルシューティング(Firefox | Windows)」が
公開されました。本対応で問題が解消している可能性があります。
http://helpx.adobe.com/jp/flash-player/kb/cpsid_93769.html
2012年9月追記)
※ Adobe社よりFlash Player11.4が公開されました。
本対応で、問題が解消している可能性があります。
▼方法2
Flash Player をバージョンダウンしてご利用ください。以下のFireFoxヘルプをご参照ください。
https://support.mozilla.org/ja/kb/flash-113-crashes
参考1)
FireFoxで以下のサイトにアクセスすると、お使いのFlash Playerのバージョンを確認できます。
http://www.adobe.com/jp/software/flash/about/
参考2)
Flash Player の最新版で発生しているいくつかの問題について(mozilla JAPAN)
http://mozilla.jp/blog/entry/9509/
- Google Chromeを使っています。日本語を入力できません。
[ID:PL120703-01, UPDATE:201207] - 「Google Chrome」に搭載されている「Flash Player」を利用した際に問題が起きる可能性があることが報告されています。これは、ロゴスウェア製品だけでなくさまざまなアプリケーションで起きている問題です。お手数ですが、以下のご対応をお願いいたします。
▼対応1(一時的な方法)
メモ帳などに日本語を書き、コピーし、ペーストしてください。
▼対応2(Google Chromeの設定変更)
1.Adobe社よりFlashPlayerをダウンロードしてインストールします。
http://get.adobe.com/jp/flashplayer/
2.Google ChromeのURL入力欄に「chrome://plugins/」と入力します。
プラグイン設定ページを表示します。
3.画面右上の「+詳細」を押し、詳細を表示します。
4.「Flash」の項目に、複数のFlashが表示されていることを確認します。このうちの、
「場所」のパスに「Chrome」というフォルダが含まれるFlashをすべて無効にします。
5.Google Chromeをすべて閉じ、再度、起動します。
その後、日本語が入力できるかどうか確認します。
※ Google Chrome のアップデートにより、自動的に「有効にする」に戻ることがあります。
その場合、再設定をお願いします。
※ 上記は一例です。そのほかにも、各種取り組みが行われていますので、ご参照ください。
「chrome 日本語入力できない」の検索結果
▼対応3(対応1、2がうまくいかない場合)
一時的にほかのブラウザをご利用ください。 - ブラウザが固まってしまいます
[ID:PL120131-01, UPDATE:201202] - いったんすべてのブラウザを閉じ、再度ログインしてください。
5-2.トラブルシューティング(管理画面)
- ID/パスワードを入力するとエラーになります
[ID:PL111124-32, UPDATE:201111] - ▼ユーザー期限切れになっていませんか?
管理画面のユーザー設定にある期限を延長してください(管理者権限のみ操作可能です)
▼ID/パスワードが間違っていませんか?
正しいID/パスワードを入力してください
▼全角英数字になっていませんか?
半角英数字で入力してください
- 画面上部「インデックスメニュー」の文字の一部が表示されない
[ID:PL120713-01, UPDATE:201207] - Adobe社のFlashPlayer9初期バージョンの不具合に起因する現象です。Flash Player 9.0.28以降をご利用ください。
- 「タイムテーブル」の「予約ライン」上の文字が大きくまたは小さく表示される
[ID:PL120713-02, UPDATE:201207] - Adobe社のFlashPlayer9初期バージョンの不具合に起因する現象です。Flash Player 9.0.28以降をご利用ください。
- 画面下部の「スクロールバー」が動かなくなる。
[ID:PL120713-03, UPDATE:201207] - ブラウザのウィンドウサイズを横方向に拡大または縮小すると左右スクロールバーが復活します。
- ユーザー検索において誤った検索結果が表示される。
[ID:PL120713-04, UPDATE:201207] - データベース管理システム(MYSQL)のバージョンの影響で発生する現象です。
キーワード一文字での抽出は精度が悪い場合があります。連続する2文字以上、あるいは、空白文字区切りでの複数語での検索を行ってください。 - 「ミーティング時間になりました」の色が変わりません
[ID:PL111124-38, UPDATE:201111] - ▼PCの時間は合っていますか?
PCの時間の設定をしてください
▼予約は入っていますか?
予約にご自分が参加者として登録されているか確認してください
▼会議開始前に予約画面に入っていましたか?
リロードしてみてください
- 管理画面に表示されるの時刻が、実際の時刻と異なっています。
[ID:PL120119-03, UPDATE:201202] - サーバーの時刻がずれている可能性があります。
サーバーの時間が正しい時間になっているか、サーバー管理者にご確認ください。
5-3.トラブルシューティング(POWERLIVE Checker)
- POWERLIVE Checkerで動作環境チェックができません
[ID:PL111124-33, UPDATE:201111] - ▼FlashPlayerのバージョンが8以下になっていませんか?
最新バージョンのFlashPlayerをインストールしてください
▼Webカメラのインストールに失敗していませんか?
再度、インストールしてください
- POWERLIVE Checkerの「接続されているカメラ」のウィンドウ内に、PCに繋いでいるカメラの名前が出ていません
[ID:PL111124-34, UPDATE:201111] - ▼カメラは正しく接続されていますか?
お使いのPCのUSBポート、IEEE1394(FireWire)ポートにカメラが正しく接続されているかをご確認ください。
▼カメラのドライバは正しくインストールされていますか?
お使いのカメラの取扱説明書を参照の上、カメラのドライバを正しくPCにインストールしてください。
- POWERLIVE Checkerの「接続されているカメラ」にはデバイス名が表示されていますが、「カメラからの入力映像」に映像が出ていません。
[ID:PL111124-35, UPDATE:201111] - 他のアプリケーションがカメラを使っている可能性があります。カメラを使っている他のアプリケーションを一度閉じた後に、再度環境テストプログラムを起動してください。
- POWERLIVE Checkerの「接続方法」で「通常(RTMP)1935」「トンネリング80」のどちらも繋がりません
[ID:PL111124-37, UPDATE:201111] - ファイアウォールやプロキシサーバの設定により、POWERLIVEの通信に使うプロトコルやポートが塞がれています。POWERLIVEの動作には、最低、80番ポートでHTTPプロトコルが通信できる必要がございます。詳しくはネットワーク管理者にご相談ください。
- POWERLIVE Checkerで動作チェックしましたが、マイクの音が出ません
[ID:PL111124-36, UPDATE:201111] - ▼下記URLを参考にマイクを再度設定し直してみてください
https://powerlive.logosware.com/help/setting/index.htm
▼PCのマイクの端子に、プラグが正しく奥まで差し込まれていますか?
違う端子に間違って差し込まれてはいませんか?
▼お使いのマイクにON/OFFのスイッチがある場合、きちんとONになっていますか?
- POWERLIVE Checkerの「回線速度」や「状態」の結果が良くありません
[ID:PL111124-48, UPDATE:201111] - 回線速度や応答速度が遅いと、映像・音声に遅延が発生します。遅延が発生する場合、次のような原因が考えられます。
▼回線速度自体が遅い。もしくは安定した速度が出ていない可能性があります。
ご利用の回線サービスの変更を検討してみてください。
▼ルーターやハブの性能が利用環境に合っていない可能性があります。
ルーターやハブを介さない環境で問題が発生しないかどうかをテストしてみてください。ネットワーク管理者がいる場合は、ネットワーク管理者にご相談ください。
▼ファイアウォールやプロキシサーバの設定により、通信が制限されている可能性があります。
回線速度が速くても、PINGの値が高い場合、ファイアウォールやプロキシサーバ等で通信データを都度チェックしている可能性があります。ネットワーク管理者にご相談ください。
5-4.トラブルシューティング(Room画面)
- 回線が切断されます
[ID:PL111124-43, UPDATE:201111] - 同じID/パスワードを使って(入室しようとしている人がいないか確認してください)ルームに入室しようと試みた場合、先に入室していたユーザーが切断されます
- 映像や音声が遅れて配信されます
[ID:PL111124-44, UPDATE:201202] - 遅延が起こっているかもしれません。下記の点をご確認ください。
▼ADSL以上の回線ですか?
ADSL以上の回線を推奨しています回線が遅いと遅延の原因となります。あまりに遅い場合は、回線変更をされた方がよいかもしれません。
▼ネットワークトラブルはありませんか?
回線、ネットワーク機器(ルータ、HUB)等のトラブルにより、ネットワーク接続自体が不調の可能性があります。他の、インターネットサイト(動画サイトなど、比較的容量のあるサイト)に接続し、通常通り閲覧できるかどうか確認してください。トラブルが起きている場合、ネットワーク管理者へに問合せ、解決をお願いします。
▼CPU使用率
PC一番下のバーを右クリック→パフォーマンス
CPU使用率が常時70~80%以上になっていたら他のアプリケーションを閉じるか、PCの再起動をしてみてください
▼PCスペック
・ CPU
- Windows:Intel Pentium III 1GHz 相当以上のプロセッサを推奨
- Mac:PowerPC G4 800MHz以上のプロセッサを推奨
・ メモリ
- 512MB以上推奨
▼他のアプリケーションは開いていませんか?
他のアプリケーションが開いていると遅延の原因となることがあります(稀に、セキュリティソフト等の自動アップデートが問題になることがあります)。できるだけ、Web会議以外のアプリケーションを閉じてお試しください。特にPCを新規で購入された場合、初期設定でデスクトップに様々なソフトがインストールされています。POWERLIVEを使用されているときはそれらを閉じてご利用ください。
▼パソコンの再起動
パソコンを再起動することで、トラブルが解消することがあります。
- 音声を配信できません。
[ID:PL111124-39, UPDATE:201111] - 1. 「Publish」右横にあるネジのようなアイコン(画像)をクリックすると、設定画面が表示されます。
音量ボリュームが上までいっぱいに上がっているか確認してください。
2. 設定画面でご自分の使用するマイク名を選択してください。
3. PCのマイク端子に、プラグが正しく差し込まれているか確認してください。
4. マイクのスイッチがある場合、ONになっているか確認してください。
- 音声を受信できません。
[ID:PL111124-40, UPDATE:201111] - スピーカーがミュートまたは音量が小さくなっていませんか?
スピーカのアイコンを右クリックし、ボリュームコントロール→プロパティ→音量→ミュートを外してください。
- 音声がループしています(自分の声が聞こえます)
[ID:PL111124-46, UPDATE:201111] - 自分のPCの内蔵音を拾っています。下記の「音声の設定」をしてください。
コントロールパネル > サウンドとオーディオデバイスのプロパティ > 音量 > 詳細設定 > ボリュームコントロールの「オプション」の「プロパティ」
▼プロパティ画面での操作
コンピュータのマイク端子にマイクを接続している場合:
コンピュータに内蔵されているサウンドデバイスだけが表示されています。(選択状態になっています)
USB接続のマイクを使用している場合:
[ミキサーデバイス]のリストには、USB接続したマイク(例:「Logitech Microphone (Pro 4000)」)、コンピュータに内蔵されているサウンドデバイス(例:「SoundMAX Digital Audio」)の両方が表示されていることがあります。USB接続のマイクを選択してください。
[音量の調整]から[録音]のラジオボタンを選択してください。その際、表示するコントロールに複数の項目が表示されていますので、[マイク]または[Microphone]を選択してください。選択が終わったら、[OK]をクリックしてください。[録音コントロール]の画面が開きます。
▼マイク音量の設定
[マイク]または[Microphone]の[選択]にチェックを入れ、音量を最大に設定します。
- ハウリングがします。
[ID:PL111124-45, UPDATE:201111] - マイクがPCスピーカーの音声を拾ってしまった場合、エコーやハウリングが発生します。
会議・授業参加者中のどなたかが、PCにマイクが隣接してしまうマイク内蔵のWebカメラをお使いの場合、もしくは、PCスピーカーとマイクを非常に近い位置でお使いの場合、PCスピーカーから出ている音声をマイクが拾い易い状態となります。
PCスピーカーとマイクは距離を離してお使いください。マイクの利用には、PCスピーカーとマイクの距離を離して使えるヘッドセットの利用を弊社では推奨しています。マイク内蔵のWebカメラを利用している場合でも、Windows上で使用するマイク選択の変更を行うことで、カメラとマイクを別々に利用することが可能になります。
コントロールパネル→サウンドとオーディオデバイスのプロパティ→オーディオ→録音→音声→音声録音→音量→マイクを選択してください。
- エコーがかかっています。
[ID:PL111124-47, UPDATE:201111] - 1.POWERLIVEのログイン画面以降、ブラウザの表示ウィンドウ内の任意の位置で
右クリック(Macintoshの場合Ctrl+クリック)してください。
2.コンテクストメニューから [設定]を選択してください。
3.「Adobe Flash Player 設定」の画面が開きます。
左端のタブをクリックすると、「プライバシー」の画面が開きます。
ここで、カメラ及びマイクのアクセスを「許可」に設定してください。
プライバシーの設定については、Adobeのサイトで詳しく説明されています。
■右から2番目のタブをクリックすると、「マイク」の画面が開きます。
1. サウンドデバイスの選択
コンピュータのマイク端子にマイクを接続している場合:
コンピュータに内蔵されているサウンドデバイスが表示されています。
USB接続のマイクを使用している場合:
コンピュータに内蔵されているサウンドデバイスと、USB接続したマイクの両方が表示されています。
USB接続のマイクを選択してください。
2. マイクに向かって大きな声で発音して、録音ボリュームのメーターが動いている事を確認し、
大きな声を出した時、録音ボリュームのメーターが赤くなるように調節してください。
3. 「エコーを減らす」にチェックを入れます
- 映像を配信できません。
[ID:PL111124-41, UPDATE:201111] - ▼カメラは正しく接続されていますか?
お使いのPCのUSBポート、IEEE1394(FireWire)ポートにカメラが正しく接続されているかをご確認ください。
▼カメラのドライバは正しくインストールされていますか?
お使いのカメラの取扱説明書を参照の上、カメラのドライバを正しくPCにインストールしてください。
▼他のアプリケーションがカメラデバイスを使っている可能性があります。
カメラを使っている他のアプリケーションを一度閉じた後に、再度POWERLIVEを起動してください。
▼カメラ映像配信開始の際に表示される「Adobe Flash Player 設定」のダイアログにて「拒否」を押した場合は、カメラからの入力映像が表示されません。ブラウザウィンドウを一度閉じ、再度POWERLIVEを起動し直してください。
▼カメラが認識されていない可能性があります。
一旦、退室しPCを落としてカメラを接続後、再度、入室してください。
- 映像を受信できません。
[ID:PL111124-42, UPDATE:201111] - 相手が[PUBLISH]ボタンを押して配信しているか(きちんと配信されているか)確認してください
- 「ダウンロード」において一時ファイルをダウンロードすると、別のファイルがダウンロードされる。
[ID:PL120713-06, UPDATE:201207] - Adobe社のFlashPlayer8に起因する現象です。「Document」タブの「Upload」ボタンにてアップロードした一時ファイルを、「ダウンロード」ボタンにてダウンロードすると、直前にアップロードしたファイルではないファイルがダウンロードされることがあります。
Flash Player 9以降をインストールしてご利用ください。
- 「Camera」使用時に、「PUBLISH」を行って「STOP」させた場合、途中入室した参加者には配信済データが同期しない。
[ID:PL120713-07, UPDATE:201207] - CAMERA配信をSTOPした背景は残像のため途中入室した参加者には同期しません。再度「Camera」で「PUBLISH」を行ってください。
- PCのサウンド設定において、録音コントロールウィンドウに「ミキサー」にあたる選択肢が表示されない
[ID:PL120713-13, UPDATE:201207] - PCによってはミキサーデバイスが搭載されていない場合がります。ミキサーに準ずる選択肢はパソコンのサウンドカードにより異なります。「Stereo Mix」、「ステレオミックス」、「WAV出力」、「WAV OUT MIX」などがこれにあたりますのでご確認ください。
ミキサー機能がついていないPCの場合(Dell社製のパソコンのSigmaTel Audioなど)はUSBサウンドアダプタを利用することで、問題を回避することができます。
参考商品) https://www.logosware.com/comm/comm_frame.php?link=PL-tool.htm&rep=1 - 「書き込みツール」を用いて「Text」入力する際、フォントおよび大きさが同期しない。
[ID:PL120713-08, UPDATE:201207] - Adobe社のFlashPlayerの仕様に起因するものです。「Text」を選択してデフォルトで表示される「text」の文字をキーボードのBackspace或いはDeleteキーで削除してから入力した場合同期しません。「text」の文字を全て選択してから上書き入力してください。
- 書き込みツールのテキスト入力を行い確定した後、再度テキスト枠を選択すると先頭の文字が隠れる。
[ID:PL120713-12, UPDATE:201207] - Adobe社のFlashPlayerに起因する現象です。画面上のテキスト表示サイズによって、テキストが表示エリアからスクロールすることがあります。
テキストを選択し、行の先頭までドラッグすると表示されます。または、ドキュメントを拡大表示してご利用ください。 - ホワイトボードでの消しゴム使用において、選択した場所ではない線が削除される
[ID:PL120713-10, UPDATE:201207] - Adobe社のActionscriptの仕様に起因する現象です。例えば○を描写した時にFlashでは、○ではなく下記の絵のように赤いエリア内の1つの絵として捉えています。そのため、赤い四角のエリア内を一部でも選択すれば○に接していなくても描写が削除されます。消しゴムを使用する場合は、線ではなくエリアで認識していることを考慮してご使用ください。
- WindowsVistaで入室した場合、左側の小画面(80×60ピクセル以下)の映像が映らないまたは動かない。
[ID:PL120713-09, UPDATE:201207] - カメラドライバのバージョンに起因する現象です。
ご使用のカメラドライバを最新にしてください。さらに、Adobe社のFlash Player 10以降をご利用いただくことで解決することがあります。
- Macでの「Document」配信時において、「Accessing to sever」というメッセージが表示されたままアップロードされない
[ID:PL120713-11, UPDATE:201207] - 「Document」を配信したユーザが再入室し「一時ファイル」をクリックするとファイルが開きます。
- ドキュメントの変換に失敗します。
[ID:PL120713-14] - 以下のような文書は、文書が開く際にダイアログボックスが表示されます。
・パスワードが掛けられている文書
・マクロが使用されている文書
・起動時に印刷が実行される文書(PDFでの設定等)
ダイアログボックスが表示されますと、変換が中断し、5分程度の時間経過で自動的に変換失敗と判断します。ダイアログボックスが表示されないようにしてください。 - 「ムービー内のスクリプトが原因で、Macromedia Flash Player* の実行速度が遅くなっています。このまま継続すると、応答しなくなることがあります。スクリプトの実行を中止しますか?」のメッセージが表示される。(*は8または9などバージョンが表示される)
[ID:PL120713-05, UPDATE:201207] - Adobe社のFlashPlayerの処理が間に合わなくなっているために表示されるメッセージです。
「いいえ」を選択してください。さらに、PowerLive以外に開いているアプリケーションプログラムをすべて閉じてください。その後もこのメッセージが繰り返し表示される場合、「はい」を選択後ログアウトし、ブラウザのキャッシュ(インターネット一時ファイル)をクリアして再ログインしてください。
お探しの情報は見つかりましたか?
ご質問・ご要望は、 ロゴスウェアへお気軽にお問い合わせください。
お問い合わせはこちら>>